Her finner du svar på ofte stilte spørsmål.
Se gjerne igjennom disse før du tar kontakt med oss.
Oppsett av e-post klient - Generelle innstillinger
Innkommende e-post (IMAP):
IMAP-server: mail.konsept-it.no
Port: 143
Støtter kryptering: TLS
Brukernavn: din e-postadresse
Innkommende e-post (POP3):
POP3-server: mail.konsept-it.no
Port: 110
Støtter kryptering: TLS
Brukernavn: din e-postadresse
Utgående e-post (SMTP):
SMTP-server: mail.konsept-it.no
Port: 587
Støtter kryptering: TLS
Brukernavn: din e-postadresse
Oppsett av e-post klient - Outlook
1. Åpne Microsoft Outlook 2016. Er det første gang du bruker Outlook, og ikke har noen konfigurerte e-postkontoer, kan du hoppe til punkt 5.
2. Trykk «Fil».
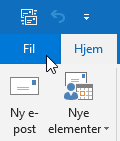
3. Trykk «Informasjon», deretter «Kontoinnstillinger…».
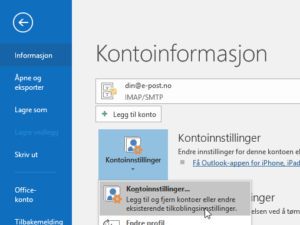
4. Trykk «Ny».
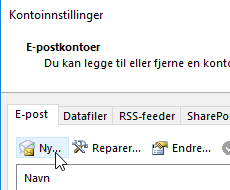
5. Fyll ut din e-postadresse, velg «Avanserte alternativer» og huk på «La meg konfigurere kontoen manuelt». Trykk «Koble til».
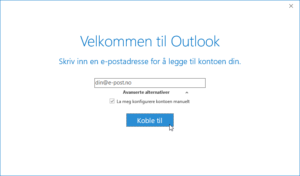
6. Velg «IMAP».
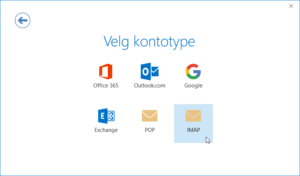
7. Fyll ut innstillingene
Innkommende e-post server: mail.konsept-it.no
Port: 143
Kryptering: STARTTLS
Utgående e-post server: mail.konsept-it.no
Port: 587
Kryptering: STARTTLS
Trykk «Neste».
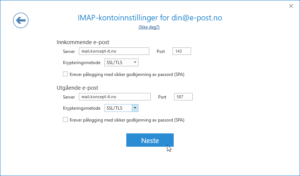
8. Fyll ut ditt passord og klikk «Koble til».
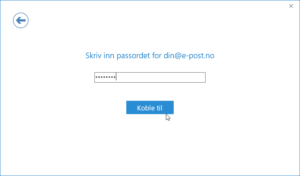
9. Din e-postkonto er nå lagt inn i Outlook. Fjern haken i «Konfigurer Outlook Mobile på telefonen også» og klikk «OK».

Oppsett av e-post klient - Thunderbird
1. Åpne Thunderbird. Er det første gang du åpner Thunderbird vil du få bildet over. Trykk på «Hopp over og bruk eksisterende adresse» nederst til venstre. Hopp til punkt 4. Om du har åpnet Thunderbird tidligere, hopp til punkt 2.
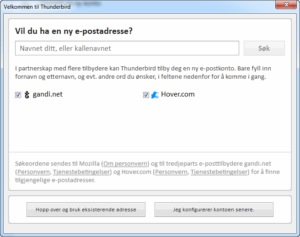
2. Trykk på «Verktøy» i menyen og velg «Kontoinnstillinger…».
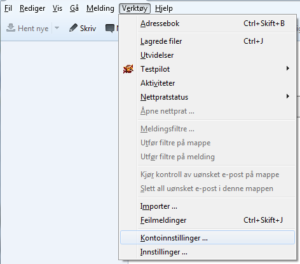
3. Trykk på «Kontohandlinger» og velg «Legg til e-postkonto…» i menyen.
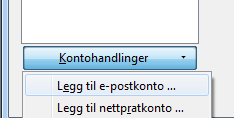
3. Fyll ut ditt navn, epostadresse og passord til kontoen og trykk «Fortsett».
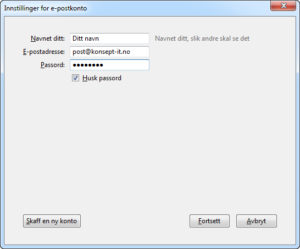
5. Thunderbird vil prøve å finne dine innstillinger automatisk. Når Thunderbird er ferdig med dette, trykk «Manuelle innstillinger».
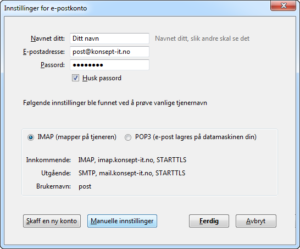
6. Fyll inn feltene som vist over. Bytt ut «Brukernavn» med din e-postadresse. Trykk «Ferdig».
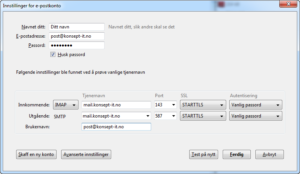
Oppsett av e-post klient - Apple Mail
1. Åpne Apple Mail. Trykk på «Mail» øverst i venstre hjørne.
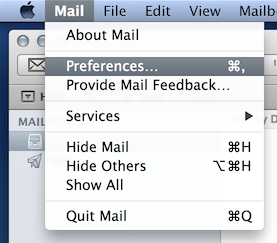
2. Trykk på «Accounts» i venstre menyen». Trykk deretter på plusstegner «+» nede til venstre i dialogen.
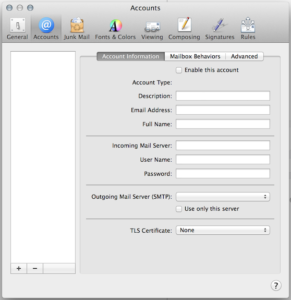
3. Fyll inn navn, e-postadresse og passord.
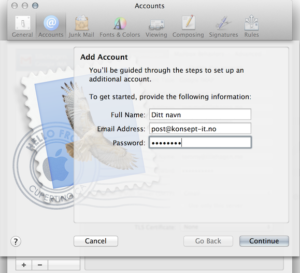
4. Fyll inn din konto-informasjon.
Kontotype settes til IMAP.
Tjener for innkommende e-post: mail.konsept-it.no
Brukernavn: din e-postadresse
Når du har fyllt inn dette, trykk på «Continue».
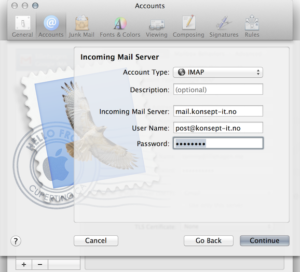
5. Fyll inn adresse for utgående eposttjener (mail.konsept-it.no) og kryss av for «Use Authentication». Brukernavn og passord er det samme som for innkommende eposttjener.
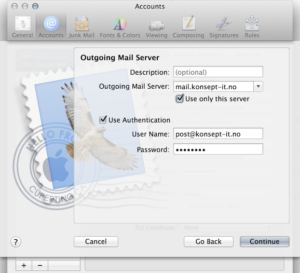
6. Huk av «Take account online» og trykk «Create», så er kontoen din satt opp i Apple Mail.
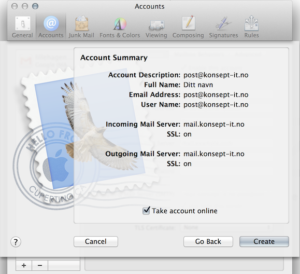
Oppsett av e-post klient - iPhone / iPad
1. Start på din «home-screen» og trykk på «Innstillinger»
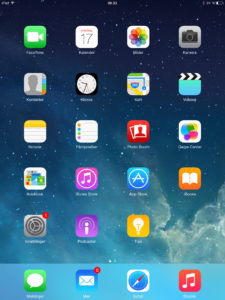
2. På eldre IOS utgaver, gå til «Mail, kontakter, kalendere», på nyere heter dette valget «Kontoer og passord». Trykk «Legg til konto».
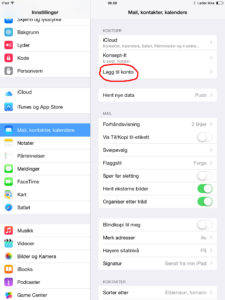
3. Velg «Annen» i menyen som kommer opp.
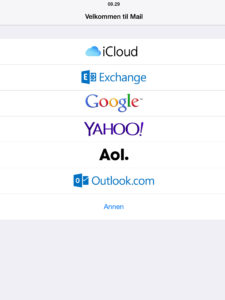
4. Fyll inn informasjonen som vist på bildet til høyre. Ditt navn, din e-postadresse, passord som du har fått av oss og en enkelt beskrivelse av kontoen din, feks jobb-mail. Trykk deretter på «Neste».
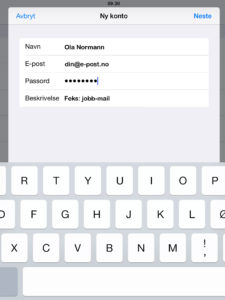
5. Fyll inn informasjonen som anvist på bildet til høyre og trykk på «Neste».
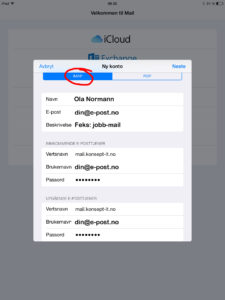
6. Din iPhone eller iPad vil nå forsøke å koble opp den nye e-postkontoen. Dette kan ta alt fra noen sekunder opptil et minutt. Dersom du får en feilmelding, forsøk å restarte din iPhone eller iPad og repeter denne veilledningen.
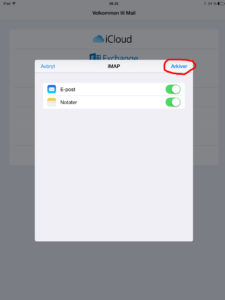
7. Din e-post konto vil nå dukke opp på skjermen. Trykk på din «Home» knapp slik at du kommer tilbake til din «Home-screen» og trykk på innstillinger igjen.
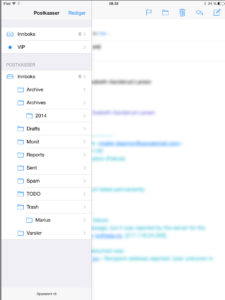
8. Velg «Mail, kontakter, kalendere» i menyen og trykk på den kontoen du nettopp har opprettet under «KONTOER». Trykk igjen på e-postadressen din under «IMAP».
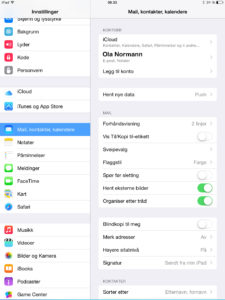
9. Da vil du få opp en kort oppsummering av innstillingene som er satt på din e-postkonto. Trykk deretter på «Avansert».
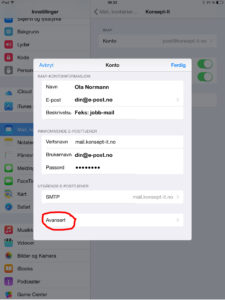
10. Trykk på «Utkast-postkasse» og velg «Drafts» i menyen under «På tjeneren».
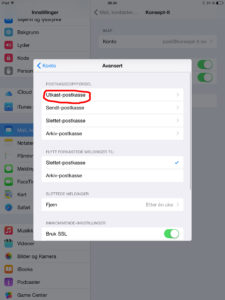
11. Repeter dette steget for følgende:
Sendt-postkasse -> Sent
Slettet-postkasse -> Trash
Arkiv-postkasse -> Archive
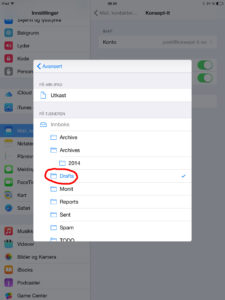
12. Når overstående er utført, trykk på «<- Konto» og lagre endringene ved å trykke «Ferdig». Da er e-post på din iPhone eller iPad satt opp riktig og alle mapper skal være identiske på PC, Mac, iPhone og iPad.